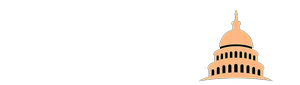Some buy MacBook because they see them as a symbol of their social status, it is no secret that these laptops are almost always expensive. Some people just have a lot of money to spend, so they always want to buy the best things they can get with it.
But most users buy Macs because of the quality and endurance they get for their money. Most of the time, these users have gotten used to Apple’s operating system, and they have sworn not to go back to Windows ever again.
But we should be realistic. As with any other device, with MacBookPro, problems might still occur. Even though MacBooks come close to being flawless, they may still fall short of your expectations. Apple troubleshooting tips are simple for most of the issues you may encounter with your MacBook. But let’s see: what Macintosh problems should you expect when getting your new computer?
Apple Troubleshooting Tips: 6 MacBook Problems and Solutions

1. The MacBook Suddenly Shuts Down
Is there something worse than a sudden shutdown in the middle of an important task? This will be even more of a problem if you haven’t saved your work and a deadline is due in a short while. Even if you do not lose all your work (since Macs sync most of your files on the cloud), you’ll still face a delay. Should we even talk about the stress that this event causes?
If you do your research, you can check that there’s a simple way to troubleshoot sudden shutdowns.
- Power up the computer after the shutdown. Then, press Alt + Command + Esc to quit all background apps. After that, restart your computer but make sure that anything you might not have saved is secured before closing apps that are running in the background.
- If you haven’t updated your operating system to the latest available version, that might be the problem. This is the first thing you should do after turning the computer on.
- The battery and thermal management may cause this Macintosh problem. To troubleshoot, you should reset the System Management Controller. To do this, you should shut down the computer and then hold Shift + Control + Option together with the Power button for no less than ten seconds. After that, turn your computer on as usual.
If the shutdowns continue after this Mac troubleshooting, you should invest in high-quality antivirus software. Maybe your system has been infected.
2. The Colorful Spinning Ball
It’s a MacBook user’s most dreaded symbol. It means that the operations are slow and you can’t continue doing what you’re doing until the system restores its balance. If you’re seeing this ball with increasing frequency, something is wrong.
- You should check the impact that active applications have on the system. You’ll find this information in the Activity Monitor. Check the amount of memory and CPU used by each app. Google Chrome is a common culprit for the slowdown, so you might consider switching to Safari.
- If you want to close an app that’s burning the computer’s resources, click the X button for it, and then quit or force quit it.
- If you want to force quit an app, you will need to press Option = Command + Escape at the same time to access the “Force Quit” menu. When this menu is open, you can choose a program that you suspect is the culprit and then press “Force Quit” to stop it from running.

3. Unresponsive Applications
This happens frequently: an active app will freeze and won’t let you continue any operations. You can’t quit it in the usual way. There’s a simple Apple troubleshooting solution: Force Quit.
- Using the steps specified above, choose the unresponsive app and force quit it through the menu. If multiple apps are not responsive, you can quit them all at the same time.
4. Failed Internet Connection
Before assuming that your MacBook has a connectivity problem, make sure that your network works fine. You can do this by connecting it with other devices. If the only device struggling to connect and maintain a stable internet connection is your only MacBook, that is when you can start getting worried. How can you fix this problem?
- Try making your MacBook forget the network and reconnect on it. To do this, go to System Preferences, click on Network, and choose Advanced. You’ll get a list of all preferred networks that your MacBook remembers. Choose the Wi-Fi network in question, and click Remove.
- After that, find the same network and type the password to connect to it.
- You can also try using the built-in diagnostics tools by long-pressing the “Option” button, after this, click the Wi-Fi icon at the top-right corner of the screen. You will then see a “Open Wireless Diagnostics” option. From here, you can follow wizard for some tips.
- The “Open Diagnostics” option will also give you access to a performance graph that you can use to troubleshoot the root of your connectivity problem. This graph will give you insight on your Wi-Fi signal strength, transmission rate and noise level.
- Since your transmission rate is closely related to your signal strength, you will have to move your MacBook closer to the router to fix both/any of these problems. If your network’s noise levels are too high, you can try accessing your router’s settings and changing it to the 5GHz band if it was on 2.4GHz.
- If the noise problem still exists after switching to the 5GHz band, try connecting to another network.

5. Blue Screen after Starting the Mac
Before you start freaking out, thinking that you lost your MacBook, relax! This is usually a simple problem to fix, and it means that one or few of the apps that automatically launch with the start-up are not compatible with your operating system. This started happening frequently after the launch of macOS Catalina, when 32-bit applications became officially outdated.
- Do your research: what apps are no longer compatible with your system?
- To find the apps that are guilty of this issue, go to Users & Groups under System Preferences and choose yourself as the Current User.
- In the Login Items tab, you can remove the outdated application.
- Start your computer again to see if this Mac troubleshooting trick worked. If not, maybe you have to remove another app with the same procedure.
6. MacBook not turning on
Mac not booting up can be one of the most happened issues encountered by Mac users. The scenarios can be different, for example, some may find the device completely black screen, or white screen sometimes, others may see the Mac stuck on the loading screen or the login window. Or, users find it unable to turn on the device after macOS upgrade. How to solve the Mac not booting up issue? Actually, there are quite a few ways. Here lists three quick ways to give your MacBook a test.
- Check the power and restart
Is your MacBook fully charged? Or is the charging cable safe and sound? If you are certain that your Mac is well charged, simply turn it off and give it a restart. Sometimes, a quick restart will solve your issue. - Perform power cycling
For MacBook users, you can hold the Power button for around 10 seconds to force the Mac to shut down. Then you can try rebooting your Mac, is it fine now? - Check the display
We all know that when in bright environment, you have to adjust the brightness to make your device visible. The same applies for Mac not booting up, especially when you see a completely black screen. Switch between F1 and F2 and see is there any miracle happening?
See also: https://iboysoft.com/mac-data-recovery/mac-wont-boot-what-to-do.html
If the problem still persists, try checking if it isn’t being caused by anything that you have connected to the computer. You can do this by disconnecting everything, shutting the device down for 30 seconds and rebooting it.
No one is happy when their expensive MacBook starts feeling sluggish or shows signs of age. But with a few simple fixes, you can find solutions to most problems that occur. Fortunately, Apple makes troubleshooting easy.