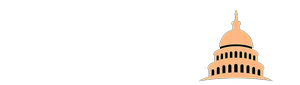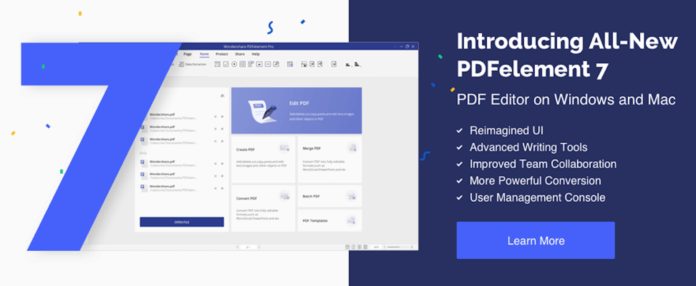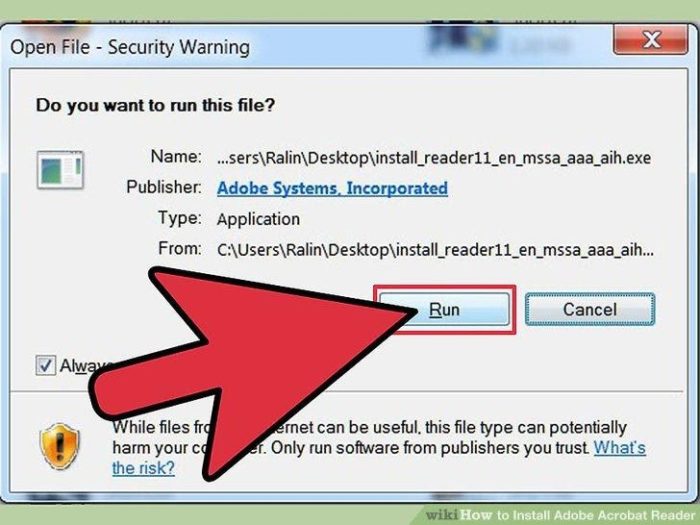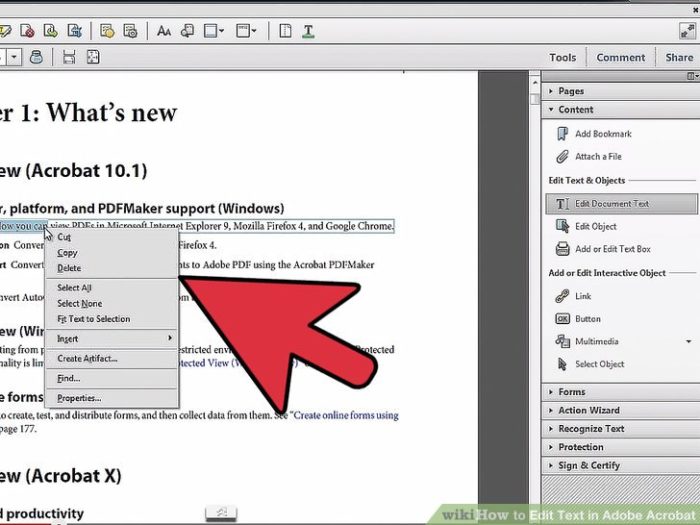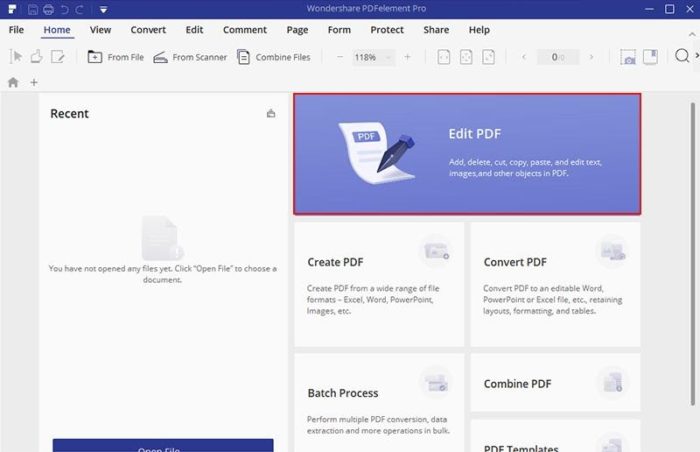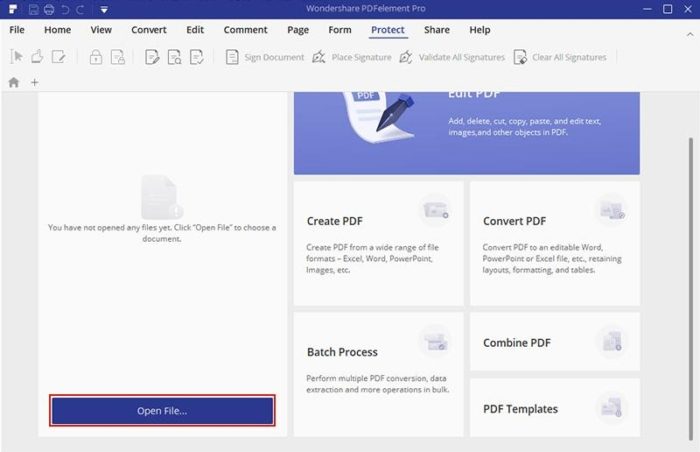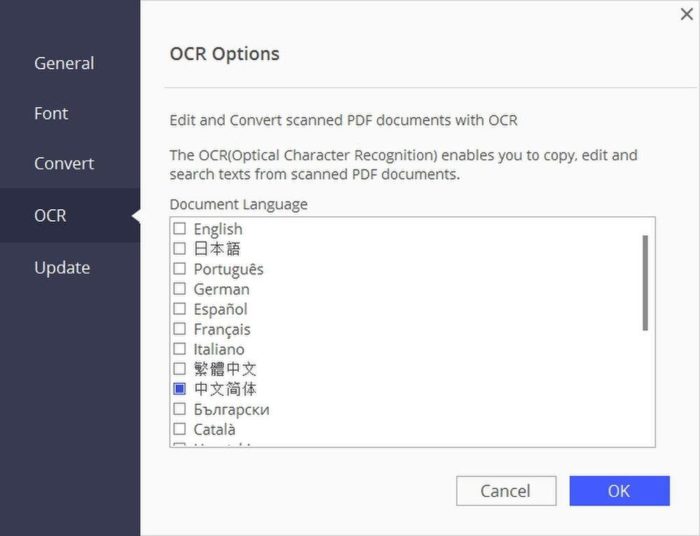The PDF was developed by Adobe Systems team. The developers set the goal of creating a format that could be viewed and opened in the same way on any device. The PDF is frequently associated with “a paperless office.” Its existence is seen as irreplaceable in various business matters involving documentation. But how to edit it? We need special tools for that, and the best ones are Adobe Acrobat and PDFelement. In this article, we will discuss how to edit PDFs with Adobe Acrobat and PDFelement 7, an updated version of PDFelement. Get more on this website.
We’ll start with Adobe Acrobat. Keep reading!
Solution 1: Edit PDF using Adobe Acrobat
Adobe Acrobat software allows users to view, create, and edit PDF files. From the size of the text to the location of an image, Acrobat can convert a locked PDF file into a modifiable document.
Start the Acrobat software
Start the Acrobat program by double-clicking on the Acrobat icon on the desktop. If the image does not appear on the desktop, click on the “Start” button in the lower-left corner and select “All Programs” from the sliding menu. Find the Acrobat program from the list of programs and left-click once to start it.
Text editing
Once the Acrobat program is open, load the PDF file you wish to edit. With the PDF loaded, click on the “Tools” tab at the top of the menu, and scroll through the “Advanced Edit” option in the drop-down menu. A sliding menu should appear; click on the “Text retouching tool”. The “Text retouching tool” will allow you to drag the cursor over any part of the text and modify it. To replace the book, click and drag over the entire document to highlight it and start typing. Delete the text, highlighting what you want to delete and press the “Delete” button on your keyboard.
Image edition
To edit images, start by clicking on the “Tools” tab through the top menu. Scroll down and highlight the “Advanced Edition” to perform a sliding list. In the sliding menu, left click to select the “Object retouching tool”. With the “Object Retouch Tool” selected, click on the image you want to edit and select “Edit Image” from the drop-down menu. You will be able to modify the size, dimension, position, or change the image.
Save the PDF project
Save the PDF file by clicking on the “File” tab in the top menu and selecting the “Save” option.
If you want to save it in a different place and with a different name, click on the “Save as” option. The PDF document must be saved in the same format that was imported, which must still be in a PDF format that cannot be edited.
Solution 2: Edit PDF using PDFelement Pro
We also tested PDFelement 7, a complete solution to create and edit PDFs
If you have ever needed to edit a PDF document, you will have realized that it is not a simple task. The free universal PDF reader, Acrobat Reader, is excellent when it comes to viewing documents; it is not possible to modify them, so the task is not easy.
Adobe offers its tools for editing and converting various types of documents to PDF, but its price is within reach of a few pockets. Also, in some countries, Adobe services are not available, so it is time to look for an alternative. Luckily, there are more affordable alternatives to edit and convert documents like the one we present today: WondersharePDFelement 7.
How to get PDFelement 7?
You can download the PDFelement installer from its own web page for macOS and Windows. There is a trial version for Standard and Pro versions, the latter being the one that offers more features. The trial version allows you to test almost all of its functionalities but adds a watermark to the result. If you like what it offers, you can convert the trial version to the full version later.
Create and edit PDF documents
The main feature of this tool is that it allows you to create and edit PDF documents easily. It is possible to add, delete, or modify any element of an existing PDF document as if you were using a conventional text editor. You can even change fonts and their attributes, add or move images, modify the background of the page, and create or modify web links, among other things. You can do all this easily through a simple and intuitive text editing interface that is very reminiscent of Microsoft Word.
Edit an existing PDF
When editing documents with several pages, you can extract a particular page, insert a new page, replace an existing page, or divide the paper into several parts if you wish. The editor includes advanced controls for creating or editing forms, as well as for signing digital documents. It is also possible to convert a PDF document to Word, Excel, or Powerpoint, as well as to the EPUB digital book format, an HTML web page, a text-only text or an image.
And you can also convert scanned documents to PDF
One of the most exciting features of PDFelement Pro 7 is its OCR (optical character recognition) technology that can be used in more than 25 languages to convert a scanned document into a PDF. The first time you use OCR technology, you will have to download a plugin that occupies about 390MB but, on the following occasions, you will not have to wait for its download and installation.
It is possible to convert a scanned document easily into an editable PDF document with blocks of content that can be searched on. The conversion maintains the format and design of the original record, including headers, footers, footnotes, page numbering, and more. When you add text, the text size and the appropriate font are automatically selected. Besides, you can add images, headers, footers, and page numbers. I have done some tests with documents photographed with my smartphone (I have not even used a scanner), and the result has been quite good.
Conclusion
Both are the best PDF editors and each of them has advantages and disadvantages. Choose what suits your needs.