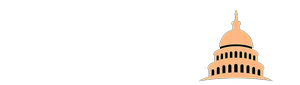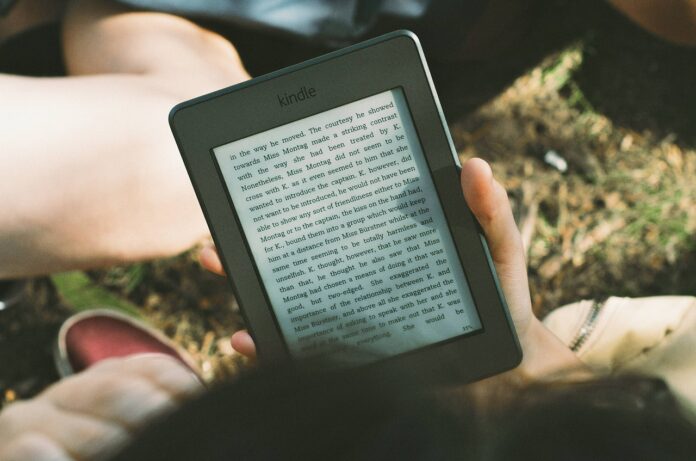Google Drive is a great place to store and share files. If you’re an Android user, it also offers seamless integration with the Files app. However, Google Drive isn’t particularly useful for iPhone users who want to make quick use of their devices. Luckily, that’s about to change with the launch of a new iOS extension that brings Drive features directly to your iPhone or iPad. From this PDF Drive guide, you’ll learn how to create PDF files right from your iPhone using Google Drive. Are you ready? Let’s take a ride, shall we?

What is a PDF?
A PDF is a file type that is commonly used to create a portable document. A PDF is a file that contains text, images, and other types of content that can be viewed on any device or printed by a printer. They are considered to be one of the most easily readable file types and are often used when sharing important documents with others. A PDF file contains information that has been formatted in a way that makes it easy to understand and read. This includes text, images, and other types of information that are converted into PDFs. The text is separated from the images and other content so that it can be easily read on any device. With a PDF, users can view and print documents without having to have a copy of the original file. This means that no paper sheets, printing devices, or a computer with the software installed are required to view or print the document.
How to Create a PDF in Google Drive with Your iPhone?
Google Drive is a useful cloud storage service, but if you’re like me, your favorite part of it might not be the storage itself but rather the apps that let you use it. The Google Drive app is great for keeping files backed up and accessible from anywhere, but it also lets users create files in seconds. If you’re an iPhone user who is also subscribed to Google Drive, then chances are you don’t even know this feature exists yet. This PDF Drive tutorial will explain how to create a PDF file with your iPhone using Google Drive. For more PDF tutorials like this, you may check out the site. Search, peruse, and downloads PDFs for free! Now, without further ado! Here are the things you need to do in order to create PDFs with your iPhone:
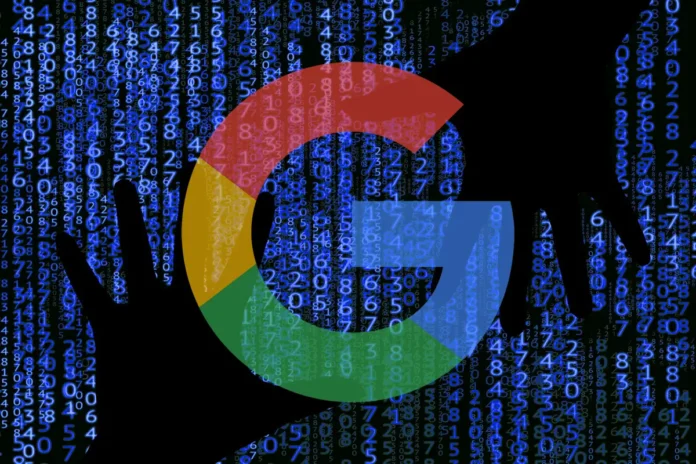
Sign up for a Google account
First, you’ll want to sign up for a Google account. If you already have one, you can skip this step. Google accounts can be associated with multiple different devices and email addresses. With this in mind, you can have a different Google account associated with each device you own. This way, you’ll always have the right file with you no matter what device you’re using. Once you’ve signed up and set up one or more accounts, you’ll be able to add them to your iPhone’s list of authorized devices.
Install Google Drive for iOS
Google Drive is available as a free iOS app in the App Store. Once you’ve opened the App Store, simply search for “Google Drive” and install the app. You’ll then be prompted to create a new account or sign in to an existing one. If you already have a Google account, simply sign in using the same credentials you would use to log into your personal email account. You’ll then be able to use Google Drive just like you would on a desktop computer. Once you’ve established a Google account, you can sign in to Drive within the app itself. The first time you do this, the app will require you to sign into Google and authorize Drive to access your account.

Create your PDF
Google Drive’s native iOS app can create PDF files right from your iPhone or iPad. Simply tap the “Create PDF” button in the top right corner of Drive’s navigation area. You’ll then be prompted to select a PDF template from the list. Every template has a few variations: a cover page, a table of contents, and either a single-page or double-page layout. The cover page automatically includes the title and author information, whereas the single-page and double-page templates allow you to customize these. To create your first PDF, select the single-page template. Once you’ve selected a template, you’ll be prompted to enter a few basic details about your PDF. Enter a title for your PDF. This title will appear at the top of the page, so make it short but descriptive. A short description of your PDF can also be entered here. This will appear at the bottom of the page. Enter a name for your PDF and select a file type. The template you selected should automatically be available to you here.
Add Text and Images to Your PDF
Once you’ve completed the basic creation process, your PDF will be created in the “Drafts” tab in Drive. From here, you can add text and images to your PDF. The same formatting options and text formatting rules that apply to the normal text on your computer also apply to PDFs created in Drive on iPhone. Due to the small size of mobile screens, many images are scaled down. This can result in darker images than you may be used to seeing on your computer. If this is a problem for you, you can adjust the image scaling level in the “Settings” tab.
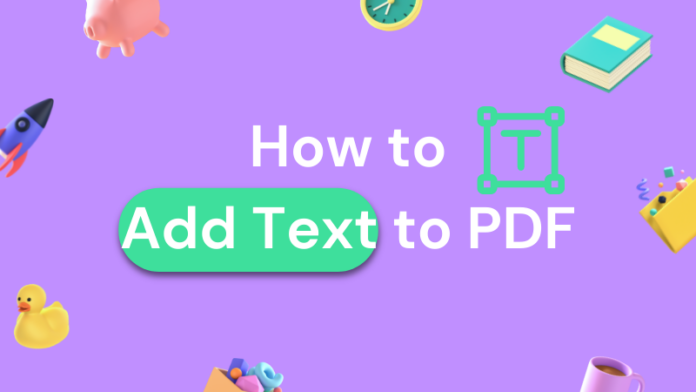
Final Words
Google Drive has long been a great way to share files online. Despite the app’s Android integration, however, it’s not particularly useful when you’re actively using your phone. Fortunately, that changes with the launch of Google Drive’s iOS app. Now, you can create PDF files right from your iPhone. Simply launch Drive, select “Create PDF,” and choose a PDF template. From there, you can customize your PDF with text, images, and even add your own text. Google Drive is available on iPhone, iPad, and Android devices. When you sign up for a free Google account, you can easily access your files even when you don’t have your computer or phone handy.