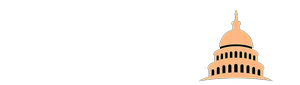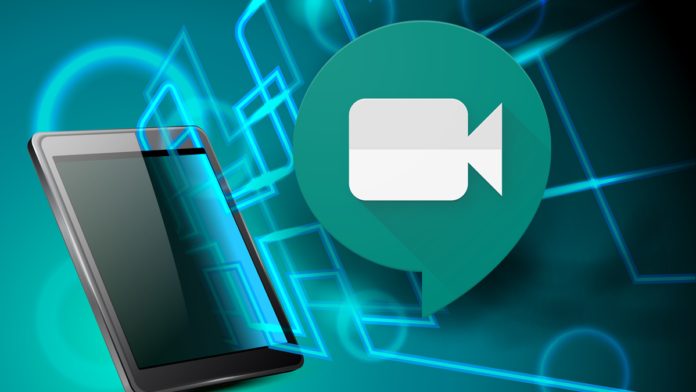Since the whole world went on lockdown following the outbreak of the coronavirus, video meetings and conferences have quickly risen and become a normal way of doing business among people. As we can no longer head to our offices and conference rooms, the next best things are online platforms created specifically for group calls. For example, tech giant Google has millions of new registering daily to their Meet teleconferencing service. This and other services have grown multiple times over since the start of the year.
Google Meet and the consumer variant Google Hangouts are being used for different things, including work meetings, distance learning, and even virtual happy hours and good times with family and friends who live far away. Until quarantine measures are over, this is the way the human race will stay in contact and do its best to keep up with their everyday responsibilities. Although they used to be a sort of luxury, Google Hangouts and Meet are currently a necessity.
However, despite the immense use and convenience they bring, they are still not perfect. Once the meeting or a study session is over, the participants may still need the notes and content of the exchanges for later. They might still need to be accessible and available for the students and workers days or even weeks after the call. And what about those who are prevented from attending, should they be left out? Absolutely not, which is why some kind of recording needs to be available. Rather, that is why we need a transcription.
What Are Google Hangouts and Google Meet?
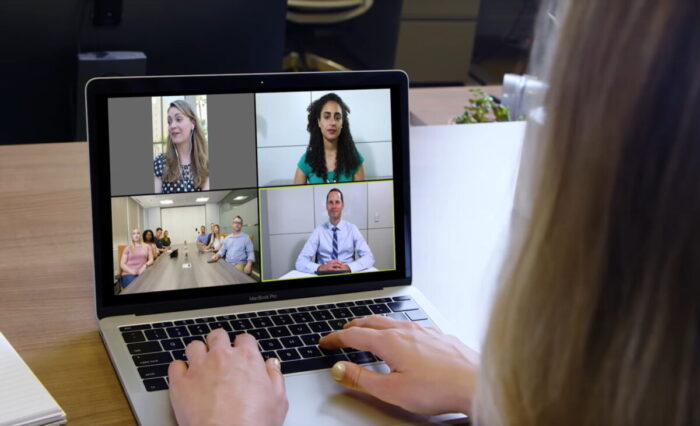
Before we move on, we have to take some time and talk a little about these two virtual meeting tools. Google Meet is a teleconferencing app made for commercial users, and while anyone can join in on a Google Meet session, only the owners of the G Suite account, obtainable through work or school, can host the event. Up until recently, this service was known as Hangouts Meet, but Google decided to finally change the weird name overlap with their other platform, Hangouts.
Speaking about Hangouts, this is a simpler version of Google Meet, developed for those not associated with a school or business. It is a consumer version that anyone who has a Google account can use no matter if they wish to join an event or host it. A Google Meet event can accommodate as many as 100 people in a single video call, while Hangouts can only house 25 users at once.
As its popularity and importance grows, Google has announced that Meet will slowly become available to all users, which will effectively mean the end of Hangouts. New Meet features are also set to arrive, including, only accessible to Enterprise G Suite subscribers. One new feature is the ability to record meetings and stream them live to a maximum of 100,000 viewers.
Transcribing and Recording Google Meet Events
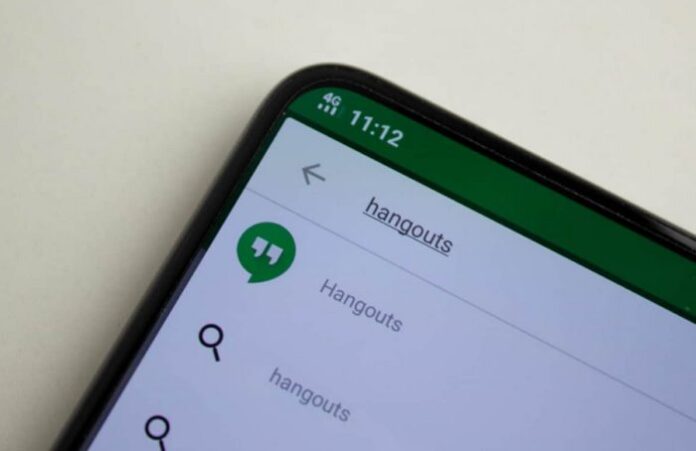
Now that we have the basics covered, it is time to actually record the session you want. By doing this and storing it onto your device, you have the ability to replay the audio later, slowly enough to accurately dot down the notes and transcribe it.
During some school or business-related sessions, a recording is required to act as proof that everything went well, as well as to check attendance and participation. Therefore, if you are using either Google Meet or Hangouts in a professional or organizational environment, the ability to record the session properly is crucial. To record with Google Meet, follow these steps:
- Click on the three vertical menu dots in the bottom right corner of the meeting screen
- Pick the “Record Meeting” feature
- When the “Ask for Consent” message pops up, follow the instructions it gives you carefully and click “Accept”
- When the recording starts, a rectangle with “REC” in the top left of your screen will show up. You are now recording
- To end your recording, again click on the three dots and choose “Stop Recording.” The video you recorded is automatically saved to the associated Google Drive account
Unfortunately, with Google Hangouts, you cannot record your meetings right from the app, meaning the aforementioned steps will not work. There are still ways to do it, however, but you will need to use other apps you can install on your Windows, macOS, or Android device. It is worth mentioning however that not all of the tools you can use notify other participants of you recording them. To stay polite and professional, and to avoid mishaps, ask for their permission and make them aware that you wish to record the session.
Transcribe Your Recorded Google Sessions
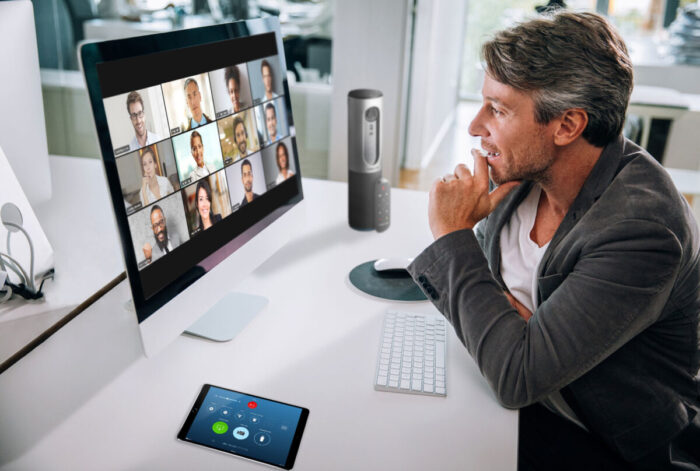
Once your meeting or class is finally over and you have it recorded, it is time to transcribe it for further use. Like other steps in this guide, it is a simple task that anyone can do. One of the best ways of doing it is with Audext, an online audio-to-text converter that will help you get the transcription you need.
No matter if you need to transcribe business or education audio, their algorithms will provide you with the most reliable conversion. The process is fast and automatic, curtesy of a well-developed AI. The online conversion only takes a few minutes to complete.
Moreover, the built-in editor has highlight, search & replace edit, and playback features. Both cheaper and more effective than traditional manual transcription services, it is the best way to transcribe your Google Meet sessions.
Why Transcribe Google Meet and Hangouts Recordings
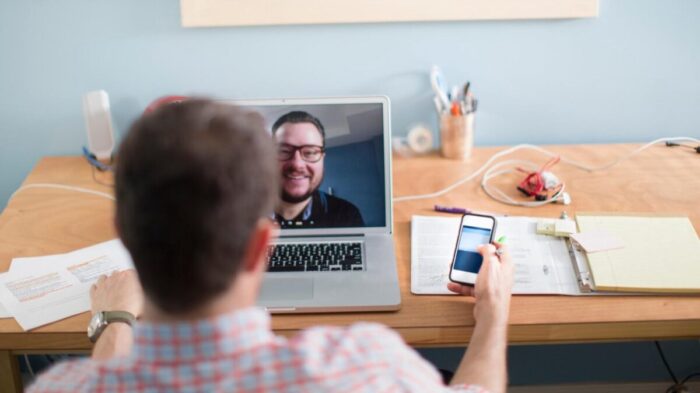
If you only use Hangouts for fun and to stay in touch with people, you will hardly need transcriptions. However, But, if you regularly use these two trusty teleconferencing tools for education or work and need them at a later date, a fast and reliable way of speech to text conversion is crucial.
Transcribing your sessions gives you efficiency, versatility, and accessibility of the important information, data, and topics you went over during the call. If you only had the video or audio, you would have to listen through the whole thing every time you need a small piece of info. Save yourself some time and trouble and start transcribing your Google Meet sessions the right way.