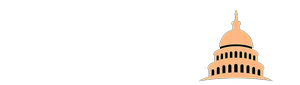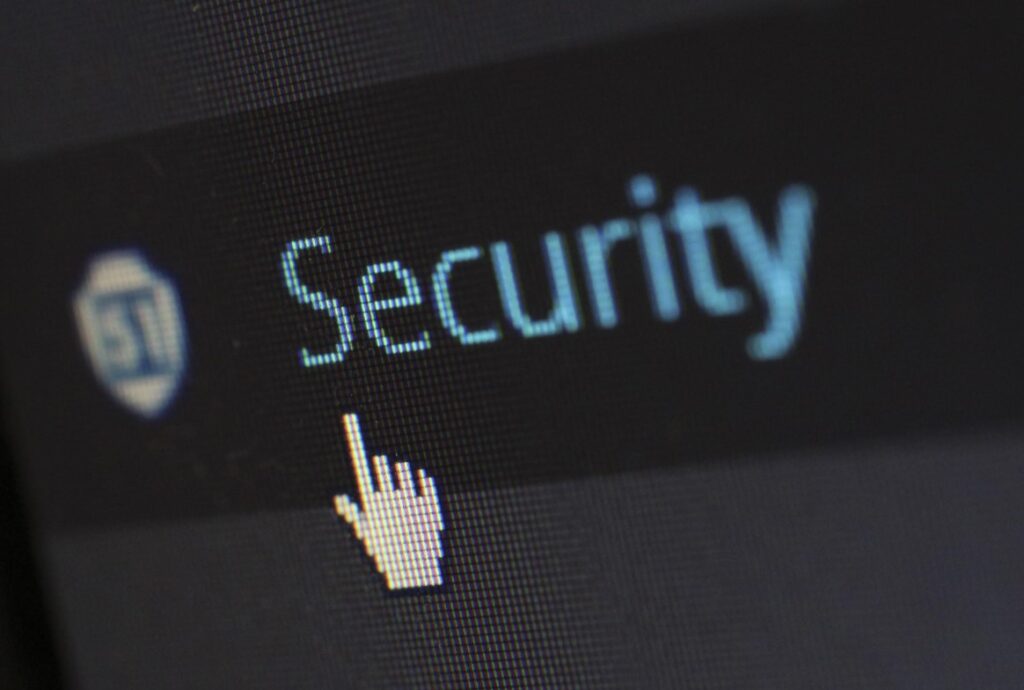Macbook owners are likely to run into performance problems after a while. Not everyone is patient enough to maintain their computers properly, and simple stuttering or FPS drops while playing video games can develop into worse issues.
If you have noticed that the Mac is not running the way it used to when you first bought it, take some action before it becomes too late. And here are some suggestions that should help you. Take the steps below, and you will notice the Mac performance improvements.
Step #1 – Get Rid of Visual Effects
Visual effects are gimmicks that offer no real value. Your Macbook has a finite amount of resources, and dedicating some of them for a backlit keyboard or animated application openings is not the best idea.
You may think that visual gimmicks look nice, but it is only a matter of time when you get bored of them. Since you will want to disable them eventually anyway, why not do so now and give the Mac system more breathing room? That will improve performance.
Step #2 – Install Updates
The lack of updates could be one of the reasons why the Macbook is stuttering or even crashing. And it is not just upgrading to the most recent macOS version that makes a difference.
It is also recommended to update applications that you use. Besides benefiting from the latest features, you should also notice stability and other improvements that make the computer run smoother than before.
Step #3 – Restart Your Mac More Often
If you want your Mac to always be efficient, it is not enough to update the macOS and your apps regularly. It is also important to restart and shut down your computer more often. If you are using a MacBook, it is very likely that you would rather just close your computer after you have finished working with it than actually shut it down.
Sometimes there might be some applications running in the background without you even noticing it and only restarting or shutting down your Mac will help to close them.
Step #4 – Manage Installed Applications
Besides updating your applications, you should also keep tabs on which of them are consuming the most system resources. Activity Monitor is the right tool for that as it lets users sort processes by resource consumption.
GPU, memory, and energy are the three criteria you should pay the most attention to. If an app stands out as one that consumes more than it should, it may be that there is something wrong with it.
In some cases, you will need to reinstall a malfunctioning application. In others, finding a replacement is a sound option, particularly if a replacement is friendlier toward computer resource consumption.
For instance, you could try a different internet browser if your current choice needs too much memory. Given how many free alternatives there are, you may stumble upon something better than what you currently use.
Step #5 – Free up Drive Space
The problem with drive space is quite common. Among their multiple advantages, Macbooks are not the best when it comes to available storage.
Sure, you could argue that there are ways to manage computer data and not end up with just a few gigabytes of free space. However, not everyone knows how.
If you are struggling with hard drive space on the Mac, get rid of temporary system junk, old applications, downloads, and email attachments. Transferring data to clouds and external storage devices will help as well. Finally, avoid keeping large media files on the computer’s disk when there are streaming services like Netflix and Spotify.
Step #6 – Remove Dust Inside
Do not wait until the dust and dirt inside the laptop get out of hand. You should get in the habit of removing it regularly. Or, as an alternative, if you are reluctant to take the Mac apart yourself, take it to a computer service store.
It is also worth mentioning that removing the filth inside the Macbook may not be enough to prevent overheating and loud fan noises. For that, you also have an option to invest in a cooling pad. The accessory will provide an extra source of fresh air and help manage the work of the Macbook even when you are running resource-heavy applications like video games.
Step #7 – Scan Mac for Potential Malware
Do not rely on background antivirus software to do all the work. It would help if you also ran custom disk scans at least once every week to confirm that the computer is malware-free.
Even an insignificant virus or malware can snowball out of control, and, before you know it, it becomes next to impossible to use the Macbook. Avoid this by being more aware of potential cybersecurity threats and reacting to them when they pose a danger to the laptop.
Step #8 – Stop Memory Leaks
Memory leaks are not that much of an issue. Think of them as a hindrance that you can solve by restarting the computer. Applications start to distribute memory where it should not go once they have been up for a while, and a reboot is the simplest solution.
If you are fed up with waiting for the Macbook to load after every restart, there are ways to speed up the process. For starters, enable the auto-login feature, so you do not have to enter the password every time. Then, declutter the desktop and trim up the startup item list.
Step #9 – Ensure an Optimal Temperature
The optimal temperature for a Mac is between 10° and 35° C. Therefore, if you live or work in a very hot environment, you should consider installing an air conditioning system or investing in a cooling mat.
More to it, if you like to play games on your Mac, it is very likely that your computer will be heating up more, so even if you spend time in a cool environment, a cooling pad is still a good option if you like gaming.